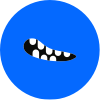5 Simple Steps to Organize Your Inbox Using Email Aliases 20 min read · Written by Mae R Davis on · Inbox Zero.

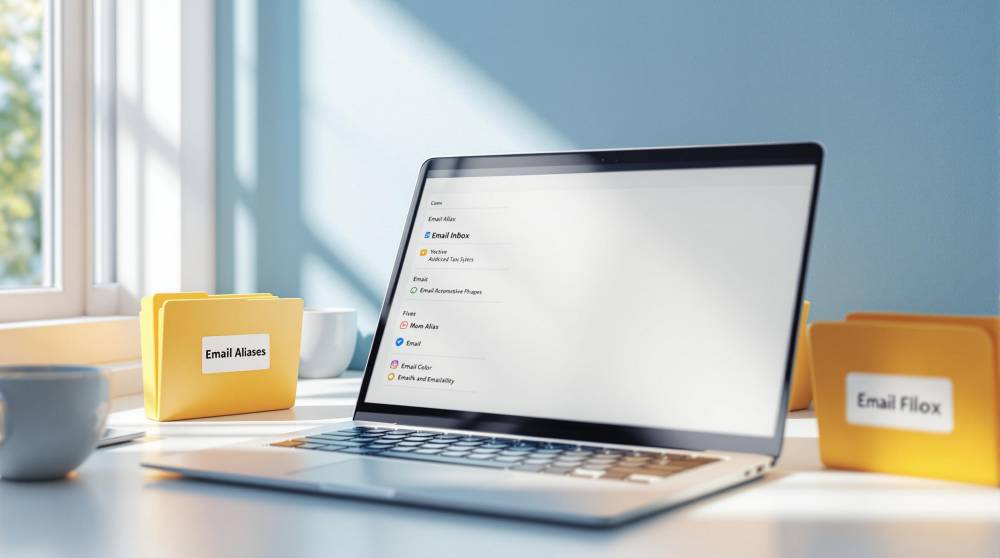
Overwhelmed by emails? On average, people handle 121 emails daily, but email aliases can help you take control. These "nicknames" for your main email address let you organize messages, protect your privacy, and simplify inbox management - all without juggling multiple accounts.
Here’s how to get started in 5 simple steps:
- Set Up Aliases: Use Gmail’s "+" trick or Outlook/Yahoo settings to create purpose-driven addresses (e.g., shopping@domain.com).
- Create Filters: Automatically sort emails by alias into folders like "Work" or "Shopping."
- Use Labels: Assign colors and categories to keep everything visually organized.
- Review & Update: Regularly check which aliases you still need and create new ones as needed.
- Try Temporary Aliases: Use disposable addresses for one-time tasks like signing up for trials or events.
Why bother? Email aliases save time, protect your privacy, and reduce inbox clutter. Ready to declutter your inbox? Let’s dive into the details.
Use an Email Alias!
Step 1: Set Up Basic Email Aliases
Did you know workers spend about 28% of their workweek managing emails? [3] Setting up email aliases can help streamline this process and keep your inbox organized.
How to Create Aliases on Major Platforms
Different email services make it easy to create and manage aliases. Here's a quick guide:
For Gmail users, there are two simple options:
- Add a "+" followed by a keyword before the "@" symbol (e.g., yourname+shopping@gmail.com).
- Use the dot trick by placing dots anywhere in your address (e.g., your.name@gmail.com).
For Outlook.com users:
- Head to Settings > View all Outlook settings.
- Navigate to Mail > Sync email > Manage account alias.
- Add a new Outlook.com alias or link an existing email address.
Keep in mind: Outlook.com allows up to 10 aliases, but you can only create two new ones per week and 10 per year.
For Yahoo Mail, the options are a bit different:
- Create one primary alias for sending and receiving.
- Use up to 10 send-only addresses.
- Set up 500 disposable addresses for temporary use.
Make sure each alias is clearly tied to its purpose to avoid confusion later.
Tips for Naming Your Aliases
Once your aliases are set up, assign clear, purpose-driven names to keep things organized. Avoid random combinations and focus on meaningful formats.
Here’s a handy table to guide you:
| Purpose | Suggested Alias Format | Example |
|---|---|---|
| Work Communications | role@domain | projects@yourdomain.com |
| Online Shopping | shopping@domain | deals@yourdomain.com |
| Newsletters | news@domain | updates@yourdomain.com |
| Personal | personal@domain | family@yourdomain.com |
For businesses, Google Workspace admins can assign up to 30 aliases per user [4]. This is a great option for small teams or individuals juggling multiple responsibilities. Interestingly, 64% of email alias users report improved productivity and better organization in their daily workflows [3].
Step 2: Set Up Email Filters
Once you've set up your aliases, the next step is to create filters that automatically sort your emails. This will save you time and reduce the need for manual organization.
Create Filters for Your Aliases
Most email providers, like Gmail and Outlook, let you create filters to manage incoming messages. Here’s how you can do it in Gmail:
- Click the gear icon and select "See all settings."
- Go to the "Filters and Blocked Addresses" tab and click "Create a new filter."
- Use the 'To' field to add your alias (e.g., your+alias@domain.com).
- In the 'Includes words' field, add
deliveredto:alias. - Apply a label and mark emails to ensure they’re never sent to spam.
These steps will help you automatically organize emails sent to your alias. You can also take it a step further by setting up email forwarding.
Set Up Forwarding Rules
Forwarding rules can take your email organization to the next level. Here are a few tips to make the most of them:
- Assign a high priority (like –5) so forwarding rules are applied before spam filters.
- Choose "forward" instead of "redirect" to keep a copy of the original email.
- Use header-based filtering to catch emails sent to both 'To' and 'CC' fields.
For instance, Ed Bott used an alias (bf1758-news@outlook.com) specifically for newsletters. He created a rule to move these emails to a dedicated folder, keeping his inbox clutter-free.
If you’re looking for more advanced options, services like Email Monster provide features such as unlimited aliases, sender blocking, and customizable email digests for just $0.99/month.
sbb-itb-0191afb
Step 3: Build a Label System
Using Gmail's label system can help bring order to your inbox. Paired with filters, labels make organizing emails much easier and faster.
Create Clear Label Categories
Start by setting up labels that match your workflow. For instance, you might have main labels like Work, Personal, or Shopping, with sub-labels such as Work/Projects. Assign unique colors to each label so you can spot them instantly.
Set Up Auto-Labeling
Auto-labeling is a huge time-saver. It categorizes emails automatically, and Gmail makes this process simple. You can also enhance this with third-party tools for added features.
Here’s how to set up auto-labeling in Gmail:
-
Create Rules
Go to Gmail settings and find "Filters and Blocked Addresses." Use the "to:" field to create filters based on your alias email addresses. For example, if you have an alias likeservice@example.com, create a filter with "to:service@example.com" to apply a "Service" label automatically. -
Advanced Automation
If you need more advanced options, tools like Clean Email or Gmelius can help. Here’s a quick comparison:Tool Key Features Best For Gmail Native Basic filtering and simple label rules Individual users Clean Email Smart Folders, action history, bulk automation Managing large volumes of emails Gmelius "If this–then that" logic, shared labels, workflows Teams needing collaboration tools
For example, Boise State University uses Gmelius to manage its online programs. Admissions officers use shared labels to track applicant documents, while other departments handle communications seamlessly with their labeling system [5].
Step 4: Keep Aliases Current
Managing your aliases regularly is key to keeping your inbox organized and running smoothly.
Check Active Aliases
Take time to review your active aliases by looking at the "To" field in email headers [6]. You can track how aliases are being used by setting up folders or filters in your email client. If you're part of a team, make sure to reassign aliases from former members to current team members or shared mailboxes to keep communication flowing [7]. Don’t hesitate to update or remove aliases that are no longer useful.
Create New Aliases When Necessary
Adding new aliases can help you separate different aspects of your work or personal life. As All Things Secured explains:
"Email aliases enhance privacy by allowing users to manage online identities without exposing their primary email address, reducing spam and clutter" [8].
When creating new aliases, keep these tips in mind:
- Pick descriptive prefixes that clearly indicate their purpose.
- Avoid using special characters that might cause delivery issues.
- Choose names that are professional and easy to remember.
- Add project or department identifiers for clarity.
Step 5: Use Temporary Aliases
Temporary email aliases are a great way to shield your main inbox. They’re perfect for handling one-time tasks like signing up for trials or short-term projects, and you can discard them when they’re no longer needed.
Pick a Temporary Email Service
Services like Email Monster make it easy to set up temporary aliases that forward to your main email. Here’s a quick look at their plans:
| Plan | Cost | Features |
|---|---|---|
| Free | $0/month | Up to 40 emails/month, 1 monthly digest, unlimited aliases |
| Premium Monthly | $0.99/month | Unlimited emails, unlimited digests, custom domain options |
| Premium Yearly | $6.99/year | All premium features, offering the best value |
Other options include Burner Mail ($29.99/year) and SimpleLogin ($30/year), which come with browser extensions and advanced filtering features [10]. These tools make creating and managing temporary aliases fast and simple.
When to Use Temporary Aliases
Temporary aliases are ideal for short-term needs, keeping your primary inbox clean and secure. Here are some common scenarios where they come in handy:
-
Free Trials and Online Shopping
Use disposable addresses for trial sign-ups or one-time purchases to protect your inbox from spam. -
Event Registrations
"Email aliases enhance privacy by allowing users to manage online identities without exposing their primary email address, reducing spam and clutter" [8].
Conclusion: Make Email Aliases Work for You
Email aliases can make managing your inbox easier while improving privacy and organization. By using them effectively, you can simplify how you handle digital communication.
Here’s a quick look at the key advantages of email aliases:
| Benefit | How It Helps |
|---|---|
| Time Management | Automatically sorts messages into folders, saving time on email handling. |
| Privacy Protection | Keeps your main email address safe from breaches and unwanted access. |
| Spam Reduction | Helps manage the overwhelming 85% of emails that are spam [2]. |
| Organization | Automatically categorizes emails based on their purpose for better order. |
While not a perfect solution, email aliases offer a solid way to improve email management and protect your online privacy. Use these tips across all your devices to keep your email workflow smooth and consistent.